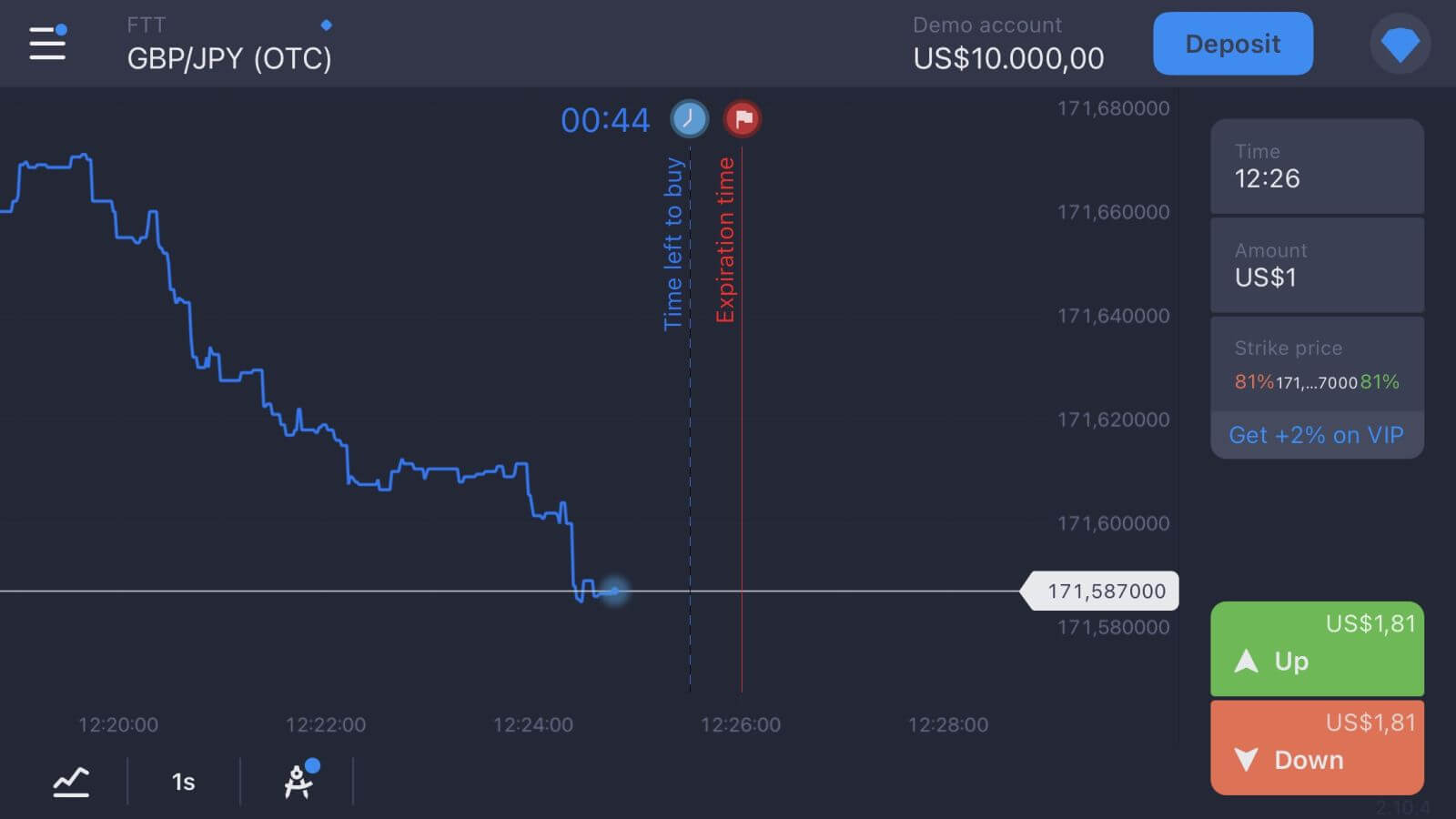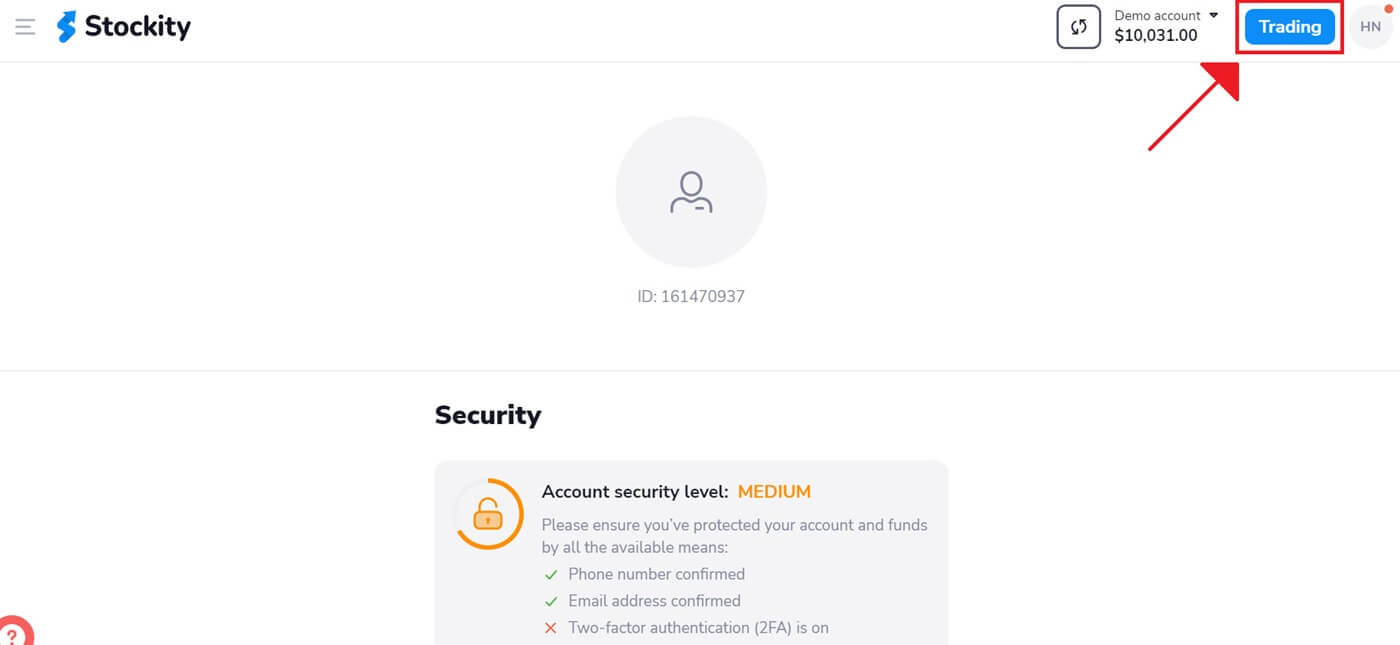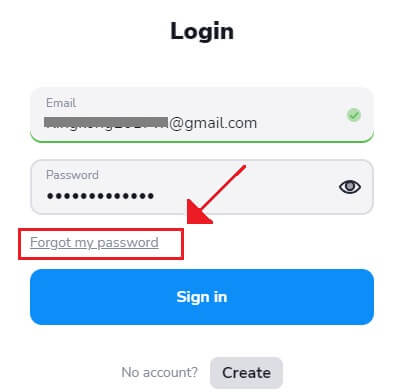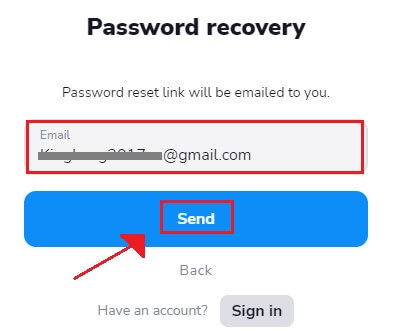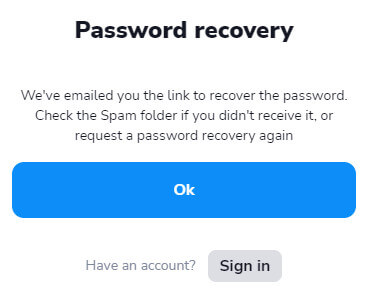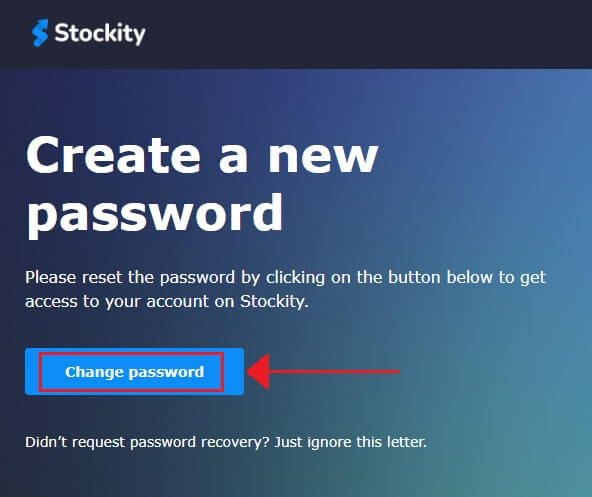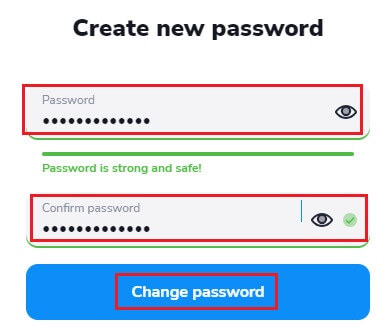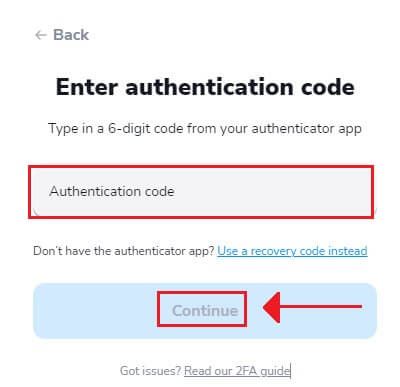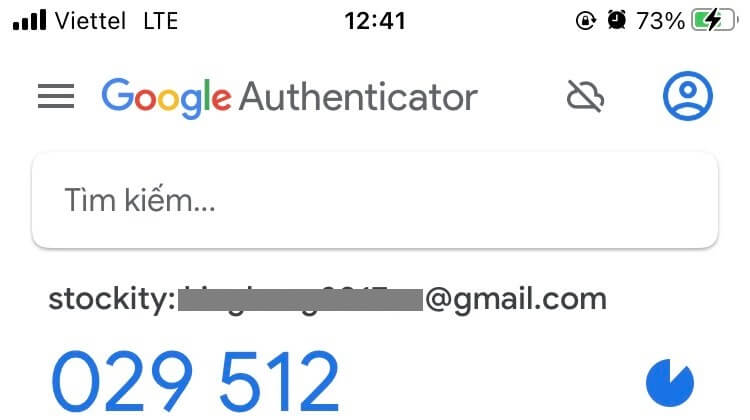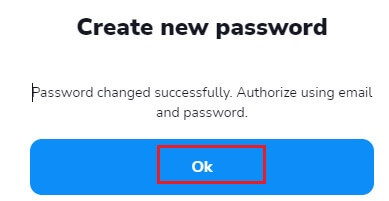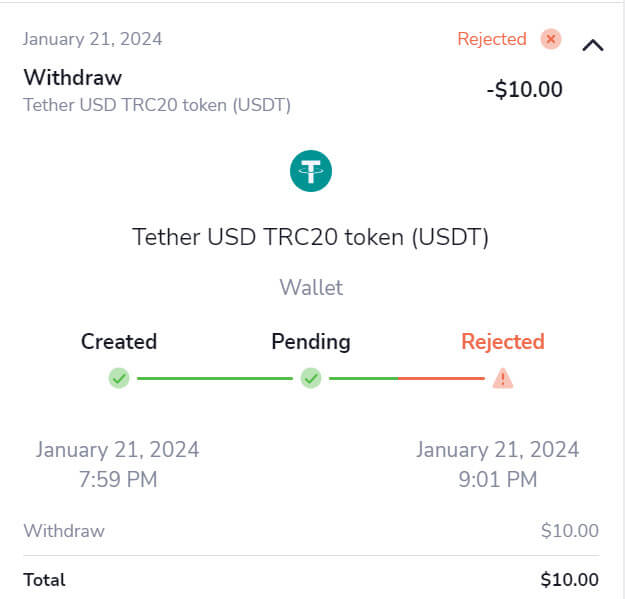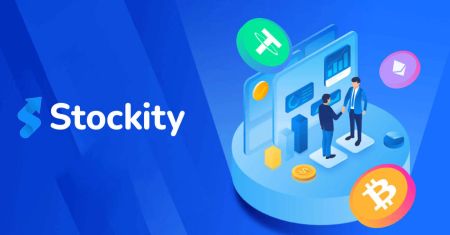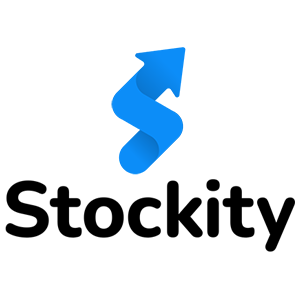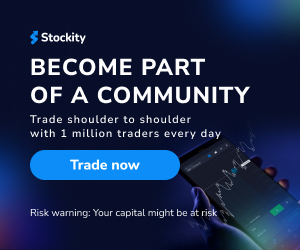How to Sign in and Withdraw from Stockity
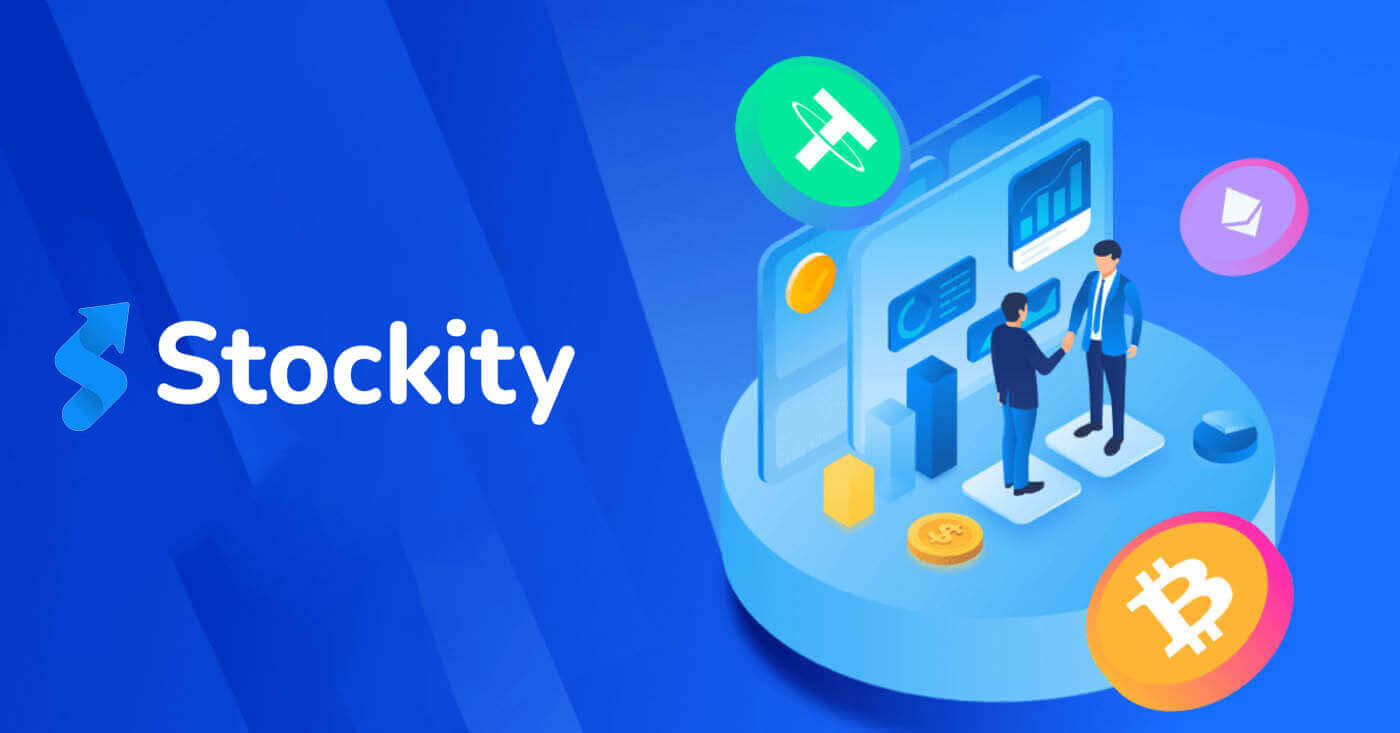
How to Sign in to Stockity
How to Sign in to your Stockity account on App
Users of the Stockity iOS app and Stockity Android app can conveniently use its features straight from their mobile devices. This tutorial describes how to easily log in to the Stockity app on iOS and Android, giving users on the road a safe and easy experience.
Step 1: Accessing the App Store and Google Play Store
Navigating to the App Store or Google Play Store. The Stockity app can be downloaded and installed from this location.
Step 2: Searching and Installing the Stockity App
Enter "Stockity" into the search field of the App Store and hit the search icon. From the search results, find and select the Stockity app. Next, press the "Get" button to start the installation and download procedure.

To get the Stockity app for Android, search for "Stockity" in the Google Play Store or go to this site. Click "Install" to begin the download process.
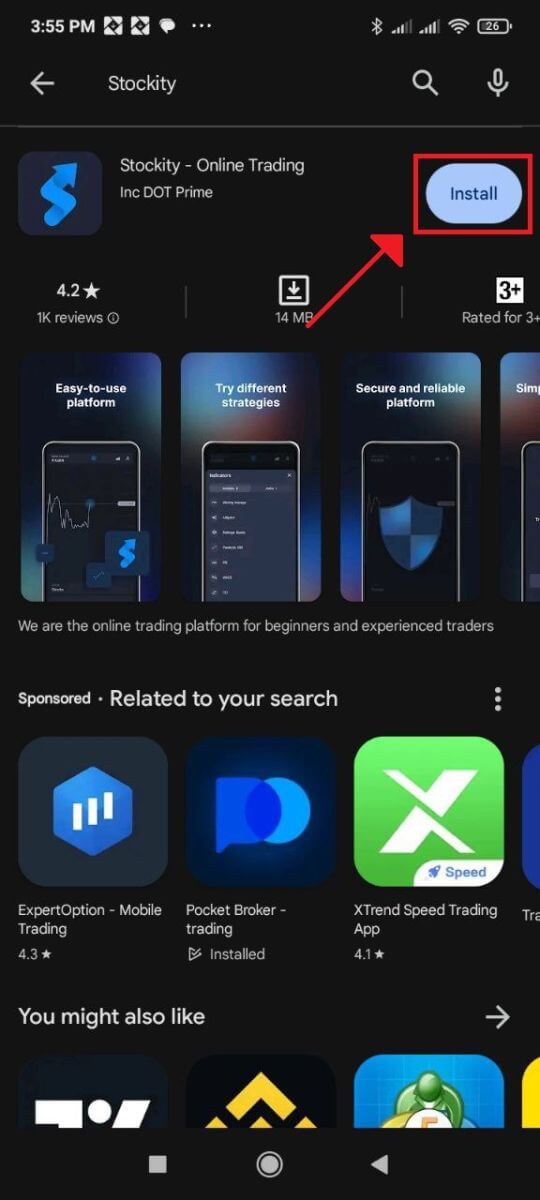
Step 3: Launching the Stockity App
To use the Stockity app on your iOS device, tap the "Open" button once the app has been installed successfully.
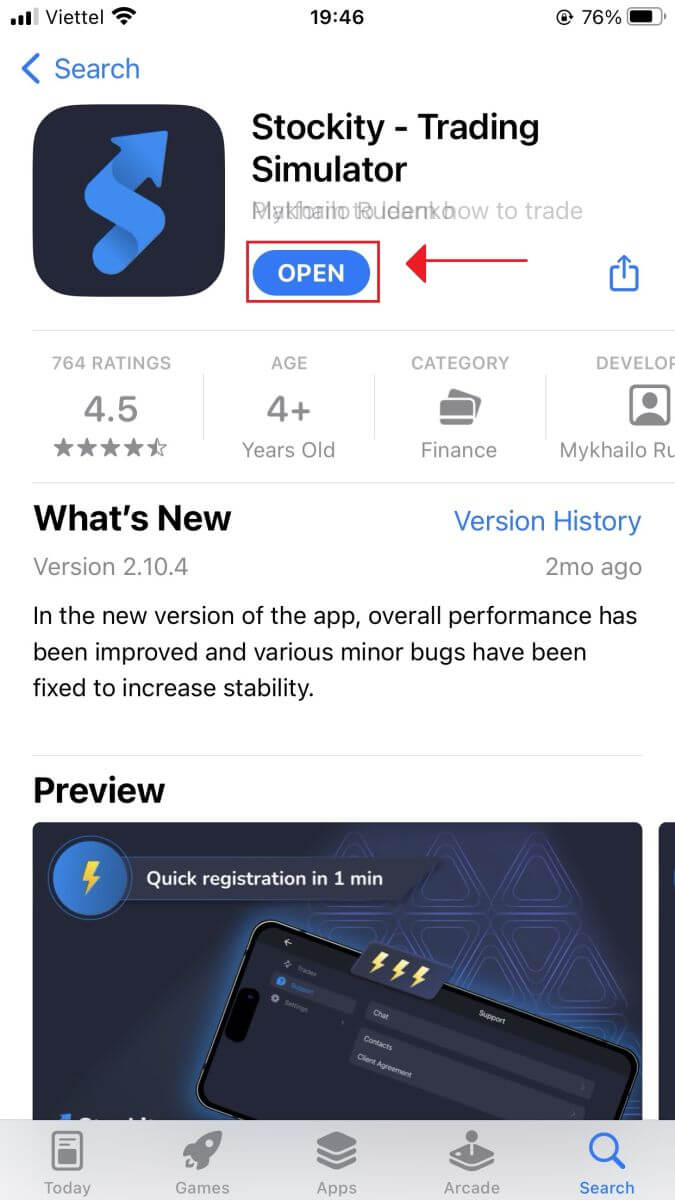
Step 4: Navigating to the Login Screen
The welcome screen of the app will appear when you first launch it. To access the login screen, find and tap the "Sign in" option. Enter your password and registered email address in the appropriate spaces on the login screen.
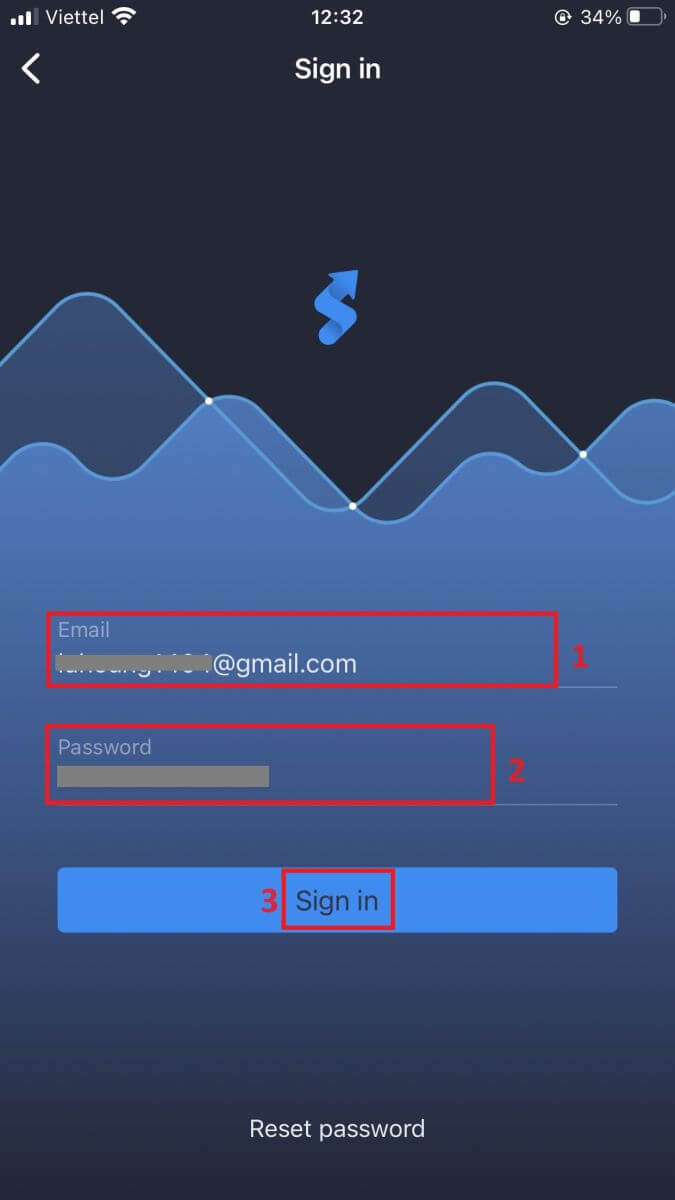
Step 5: Exploring the App Interface
After logging in successfully, the Trading interface will open. Spend some time getting to know the interface, which gives you access to several features, tools, and services.
How to Sign in to the Stockity via Mobile Web
Stockity has made its online version mobile-friendly in recognition of the widespread use of mobile devices. This tutorial clarifies how to easily log in to Stockity using the mobile web version, enabling users to conveniently access the platform’s features and functionalities at any time and from any location.1. Start by opening the Stockity website in your choice web browser. Find the symbol as the picture below on the Stockity homepage.
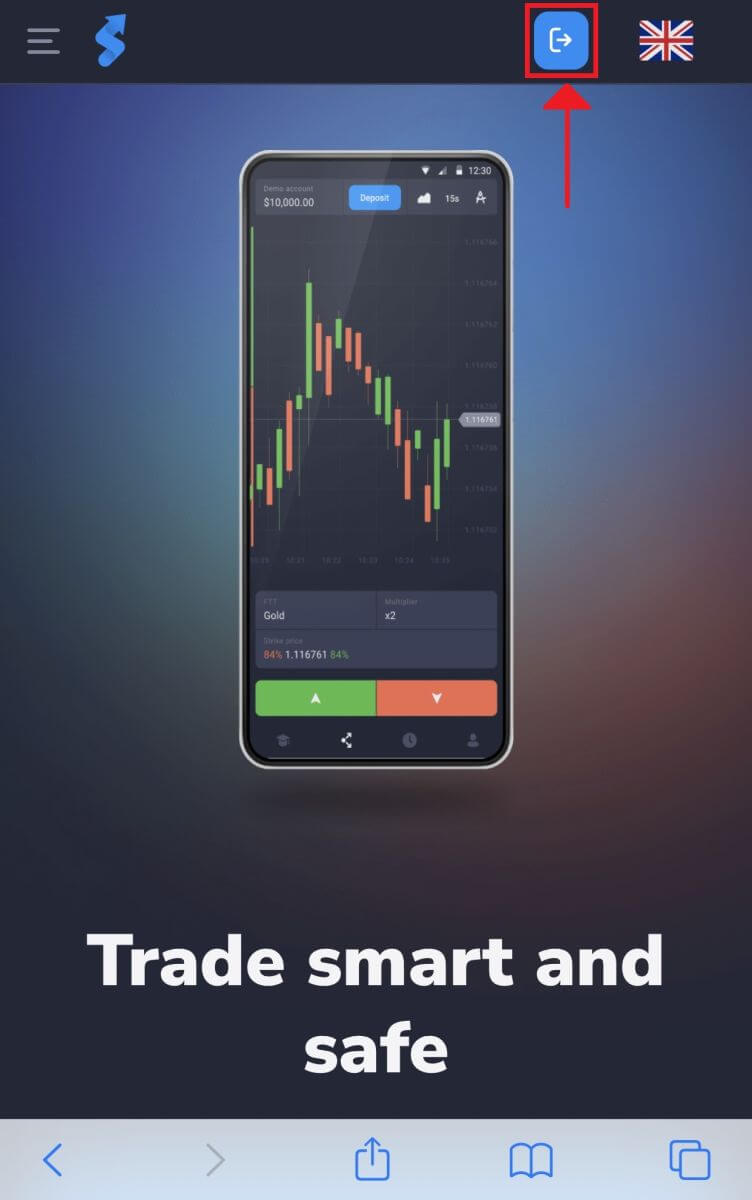
2. After entering your password and email address, click the "Sign in" button. Stockity will verify your details and provide you with access to the dashboard for your account.
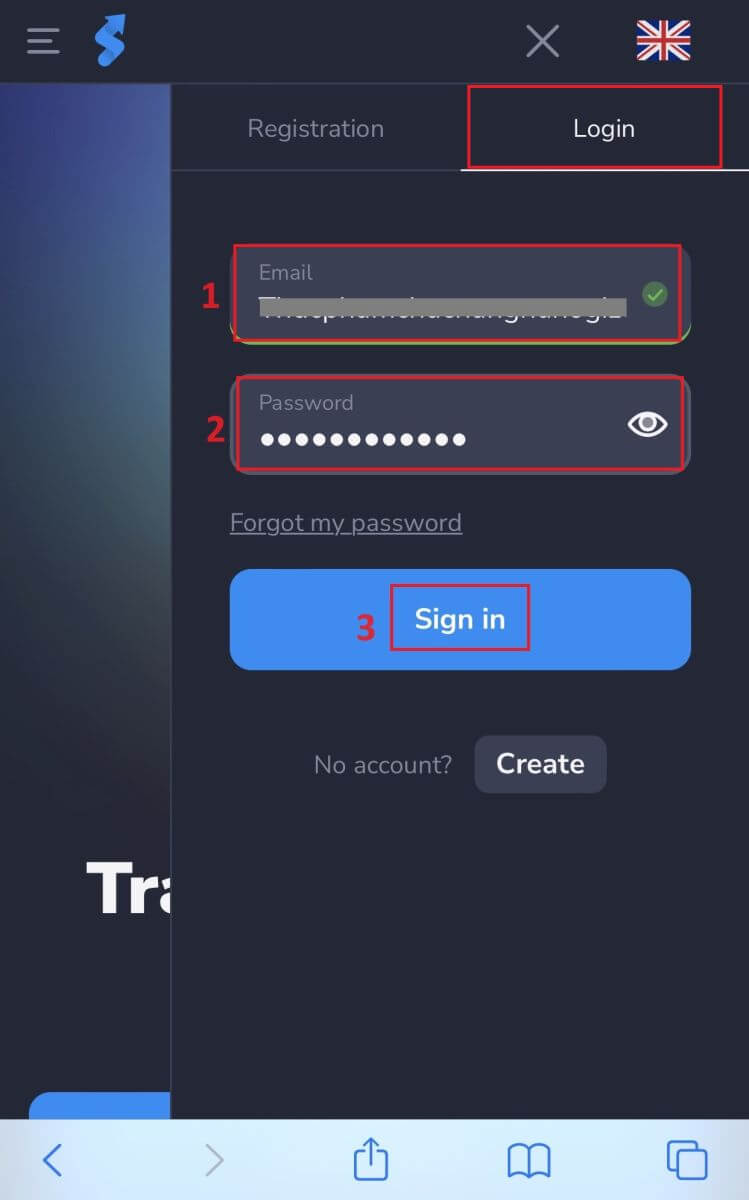
3. You’re right here! You can now trade using the platform’s mobile browser version. The trading platform’s mobile web version is identical to its desktop online counterpart. As a result, trading and money transfers won’t present any issues. You can trade on the platform with a $10,000 Demo Account.
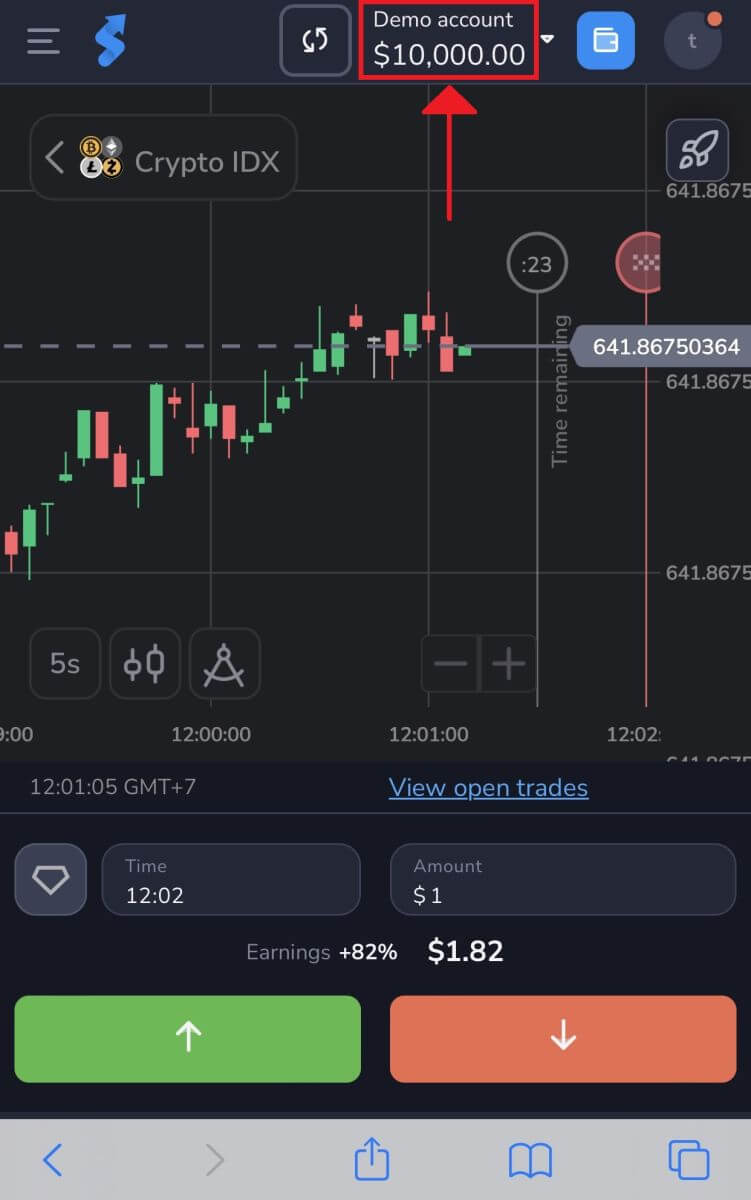
How to Sign in to Stockity using your Email
Step 1: Go to the Stockity website. Click the "Sign up" button located in the upper right corner of the page.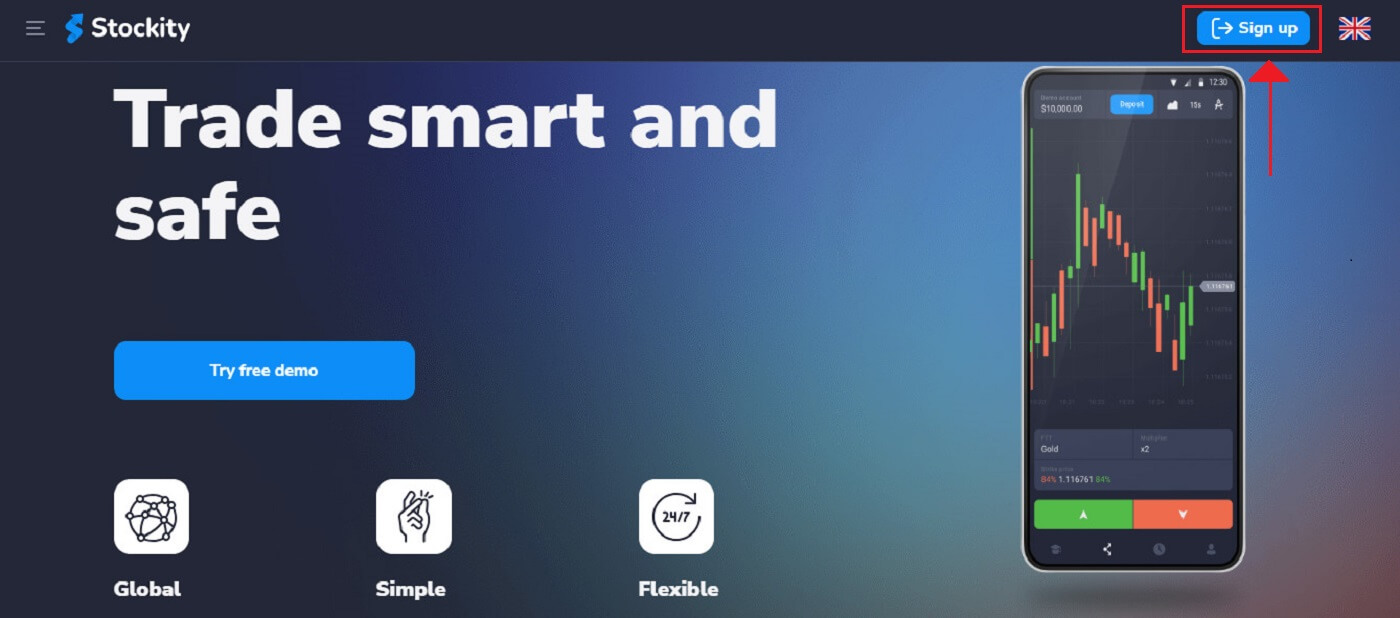
2. You will be prompted to enter your login credentials when you visit the login page. These credentials are typically made up of your email address and password. Please make sure you entered this information correctly to prevent any login issues. Click "Sign in" after that.
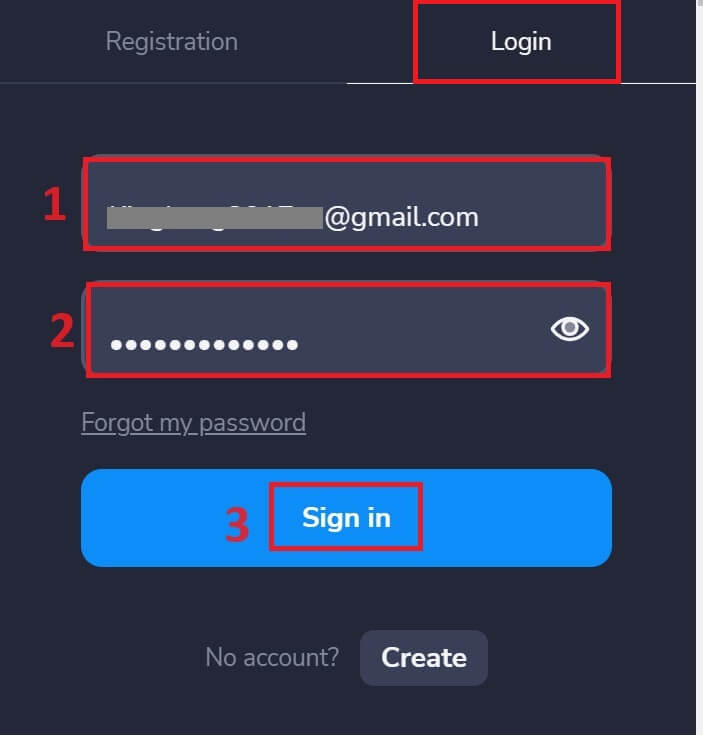
3. Following information verification, Stockity will grant you access to your account’s dashboard. This is the primary portal via which you may access many features, services, and settings. Learn how to use the dashboard to get the most out of Stockity. Click "Trading" to start trading.
Stockity Sign-In: How to Enable Two-Factor Authentication (2FA)
An additional layer of security, like two-factor authentication (2FA), may be included with Stockity. You will receive a unique code in your Google Authenticator App if 2FA is enabled on your account. To finish the login process, enter this code when prompted.User security is a top focus for Stockity, and the company provides a strong Two-Factor Authentication (2FA) solution to further strengthen user accounts. This technology gives you unique access to your Stockity account and increases your trust while trading by preventing unauthorized people from accessing it.
1. After logging in, navigate to the account settings section of your Stockity account. Usually, after clicking on your profile picture, you may access this by choosing "Profile" from the dropdown menu.
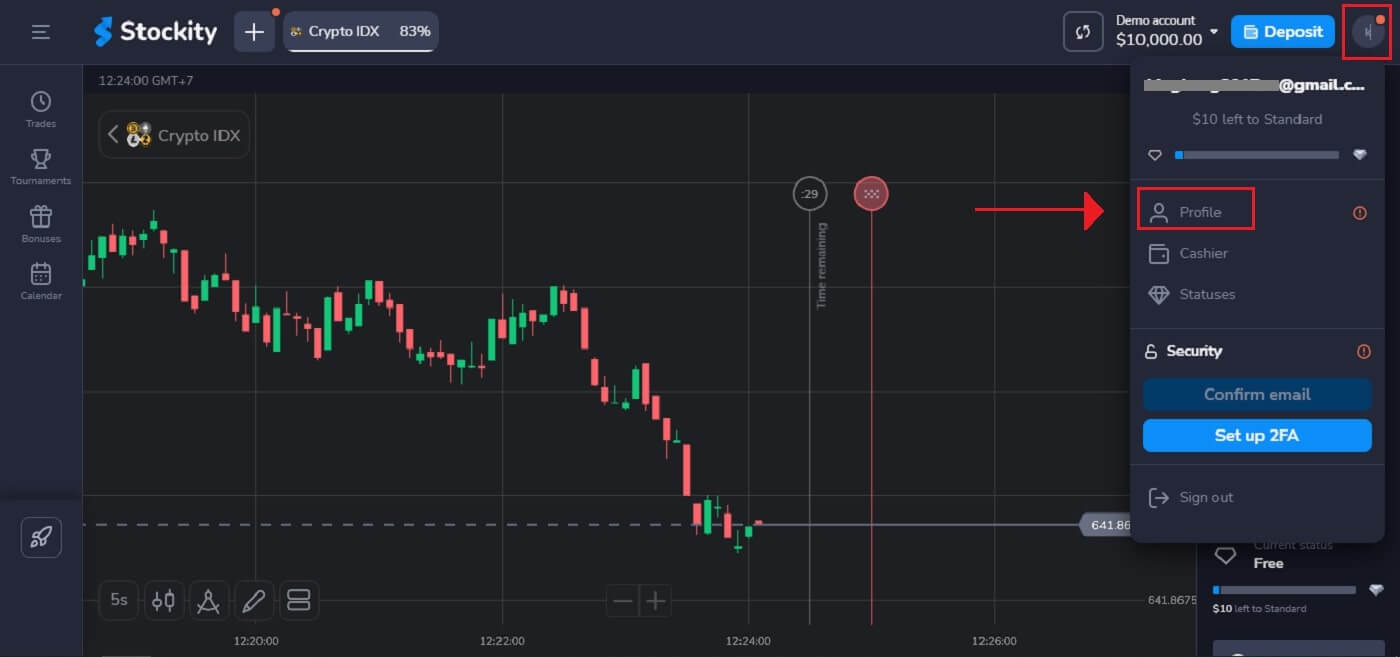
2. In the Two-factor authenticator (2FA), select the "Set up" tab.
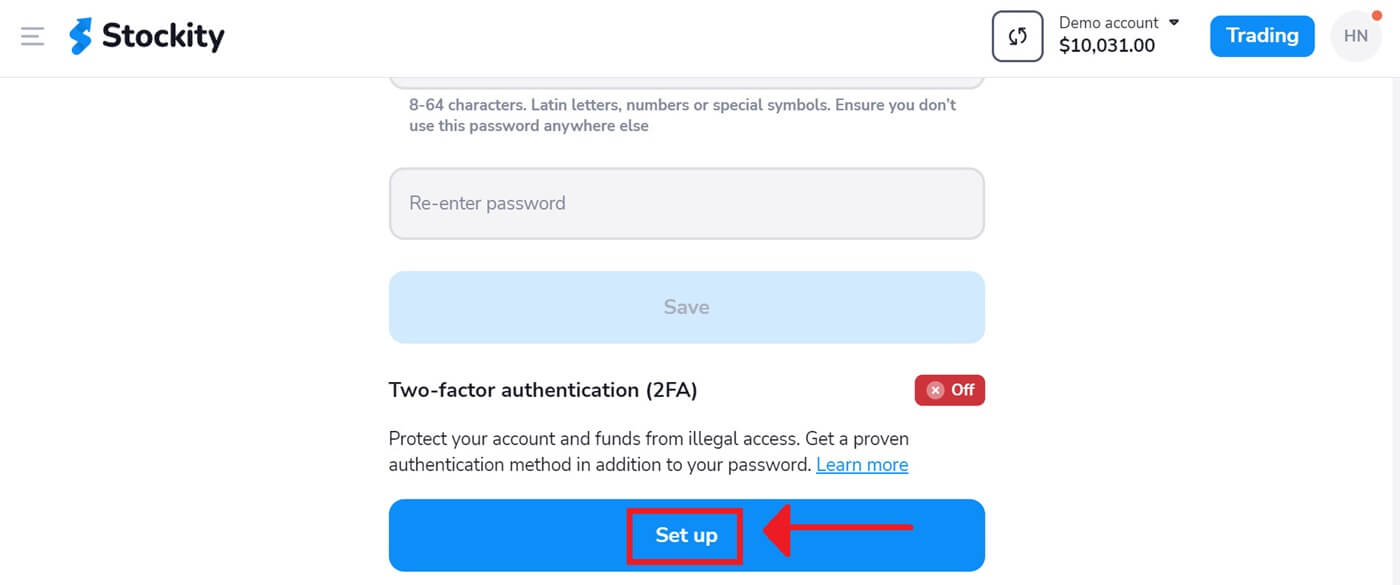
3. Choose "Next" after installing the Google Authenticator app or Authy app on your smartphone.
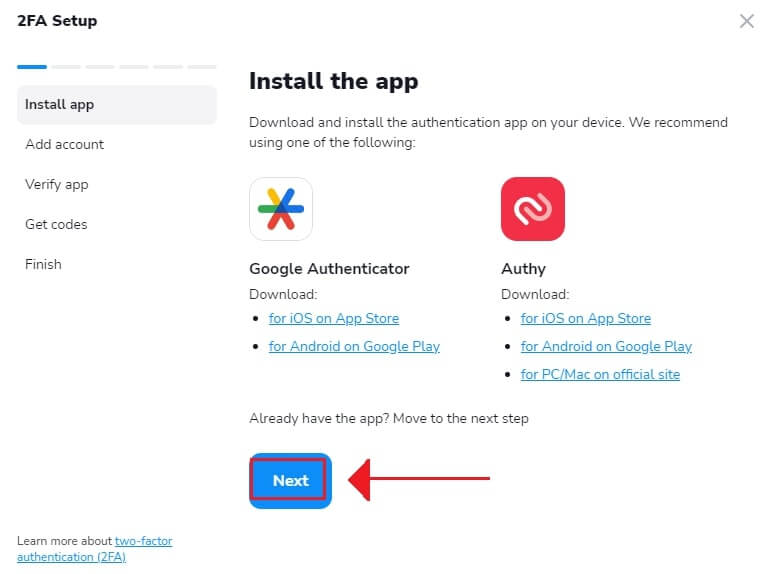
4. After launching the app, entering a code in the program, or scanning the QR code above, click "Next".
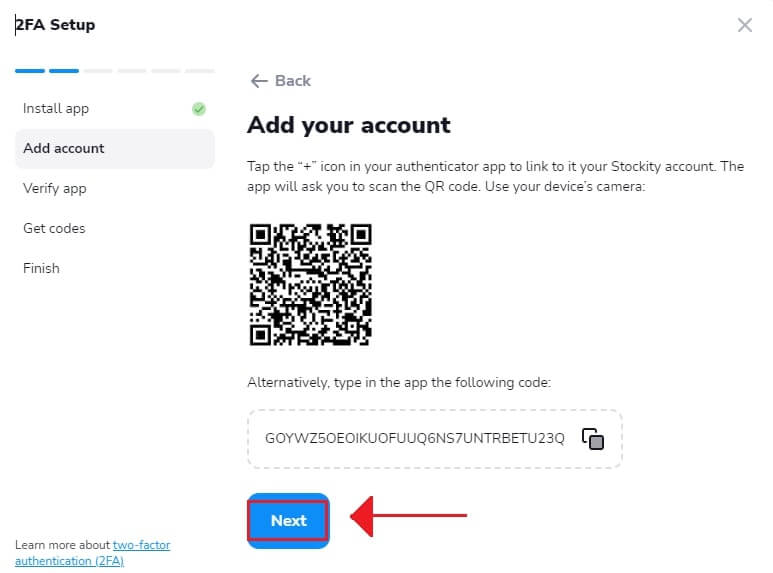
5. Once you have input the six-digit code provided by the app, click "Next" to complete the authenticator’s configuration.
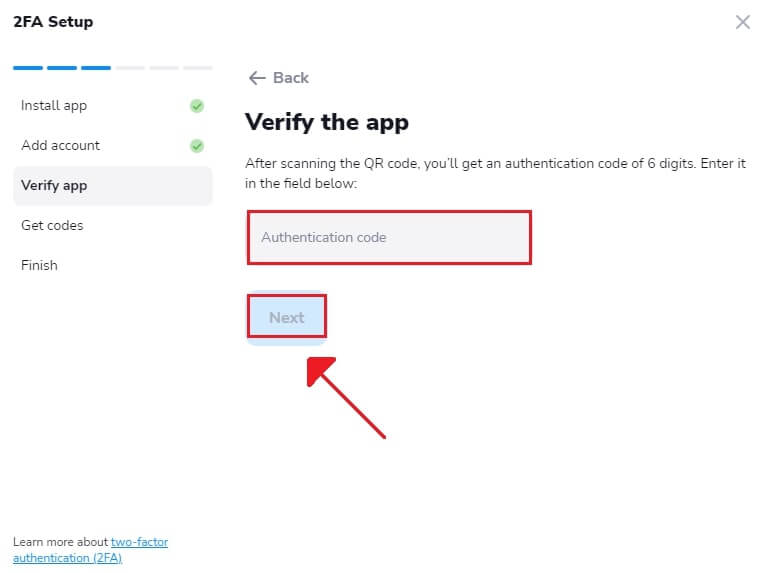
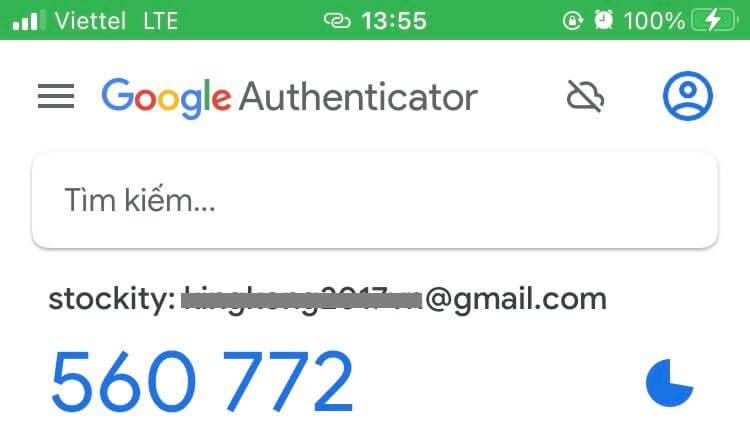
6. Copy the recovery code and click "Next". Recovery codes are an alternative way to log into an account. It’s handy in case you lose your phone and can’t launch the authenticator app. The codes are one-time, but you can always update them.
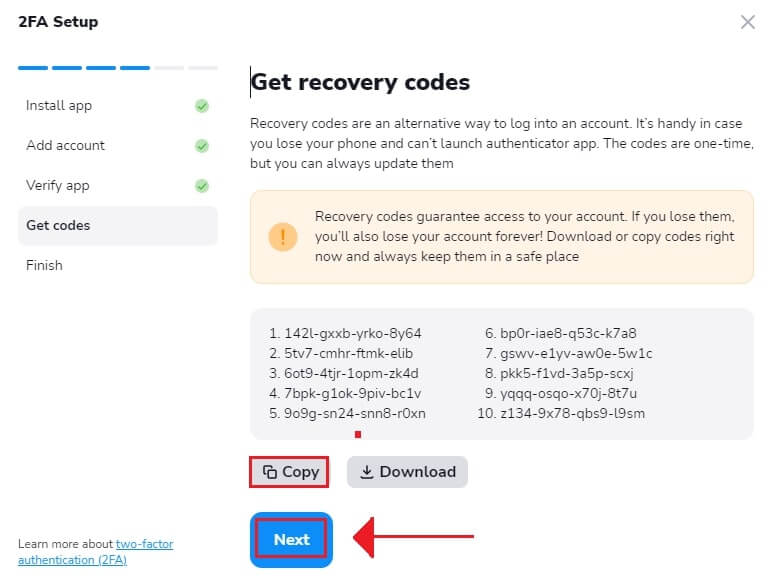
7. Paste the Recovery code and click "Finish".
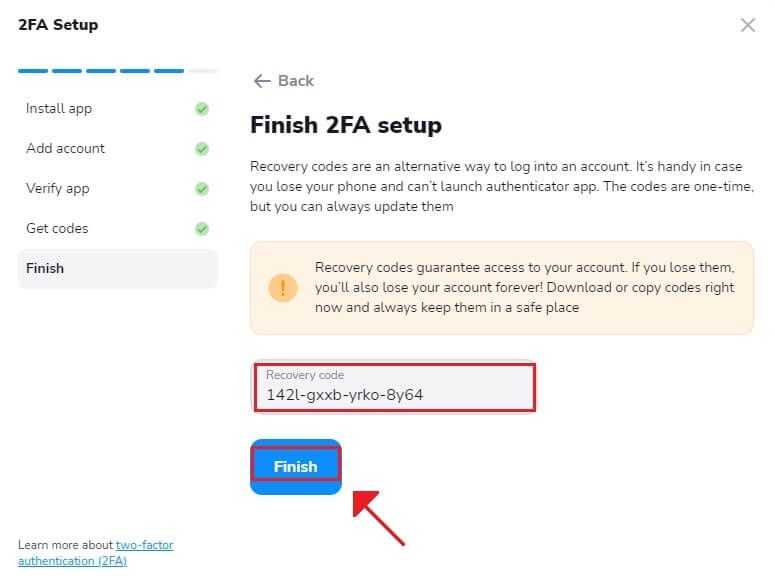
On Stockity, two-factor authentication (2FA) is a crucial security element. Every time you log in to your Stockity account after configuring 2FA, you will need to provide a different verification code.
How to Recover Your Stockity Account Password
Losing your password and being unable to access your Stockity account can be inconvenient. However, Stockity understands how crucial it is to maintain a flawless user experience, which is why it offers a reliable password recovery process. You can recover your Stockity account password and get access to your crucial files and resources by following the instructions in this article.
1. Click the "Forgot my password" link to start the password recovery process.
2. You will be required to enter the email address linked to your Stockity account on the password recovery page. Proceed after carefully entering the proper email address.
3. Stockity will send an email link to retrieve your password to the address you provided. Check your inbox for your email.
4. An email link for password recovery will be sent by Stockity to the address you supplied. Click "Change password" after looking for an email from Stockity in your inbox.
5. Clicking on the URL in the email will take you to a special area of the Stockity website. Click "Change password" after entering your new password twice.
6. Enter the authentication code sent to your Google Authenticator.
7. You can return to the Stockity login page and log in using your updated login credentials after a successful password reset. Following the restoration of your account access, you can resume working and other activities.
How to make a Withdrawal on Stockity
How do I withdraw money on Stockity?
The method you choose to take the money out will depend on how you deposited it.Only the e-wallet account from which you made the deposit may be used to withdraw funds. To take money out, create a withdrawal request on the withdrawal page. Withdrawal requests are processed within two business days.
There are no fees associated with our platform. However, the payment method you select may impose such commission fees.
How to withdraw money from Stockity: Step-by-Step?
Withdraw via E-wallets on Stockity
Step 1: Access Your Account’s DashboardAfter logging in, navigate to your account dashboard. After logging in, this is usually your main landing page, which gives a summary of all the financial transactions associated with your account.
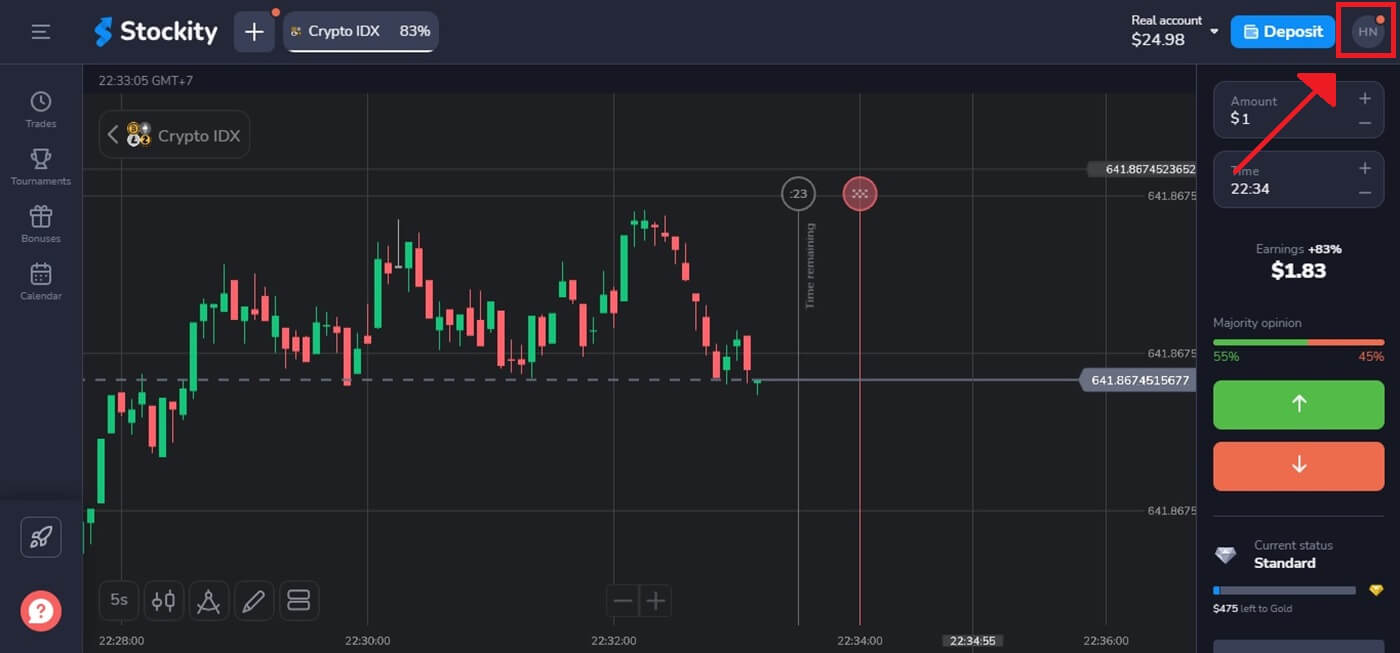
Step 2: Verify Your Identity
Security is Stockity’s primary priority. To process a withdrawal, you may need to produce identification. This could include supplying more information, answering security questions, or completing a multi-factor authentication process.
Step 3: Go to the section on withdrawals
Click on your profile picture in the top right corner of the screen and choose the “Cashier” tab in the menu. Then click the “Withdraw funds” tab.
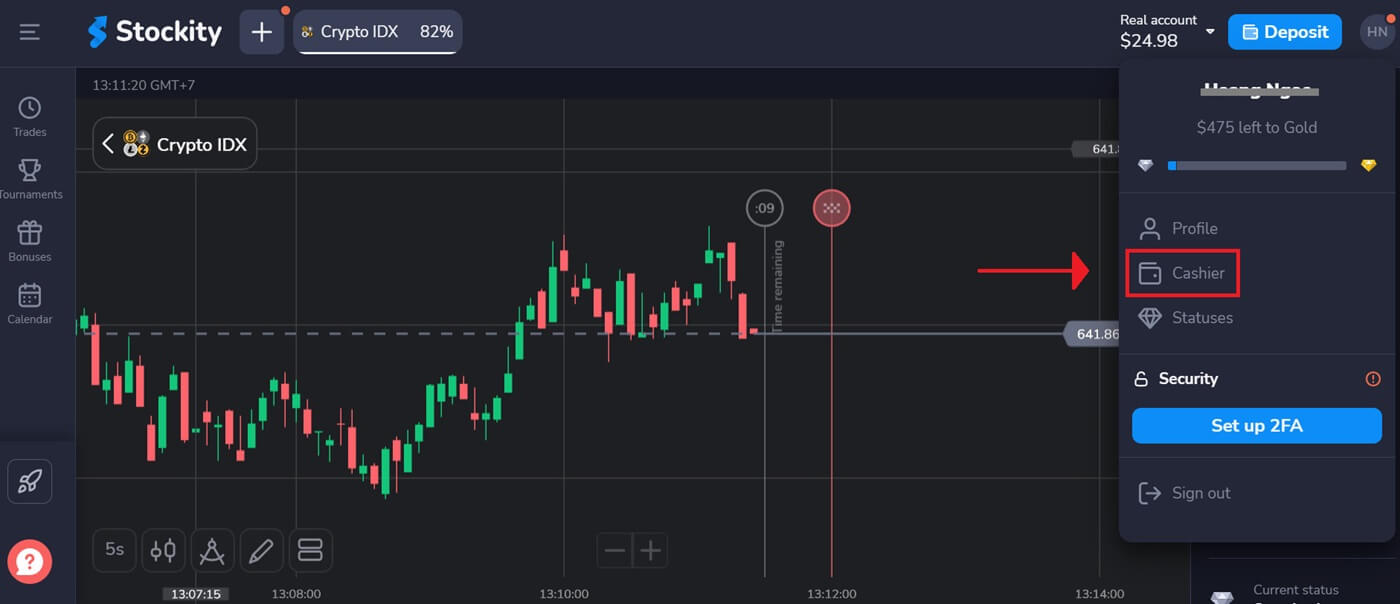
Step 4: Choose the Withdrawal Method
In addition to the cryptocurrency withdrawal method, you have the option of using another one. If something goes wrong, you can easily switch your withdrawal method. Here, we select to withdraw money using MoMo.
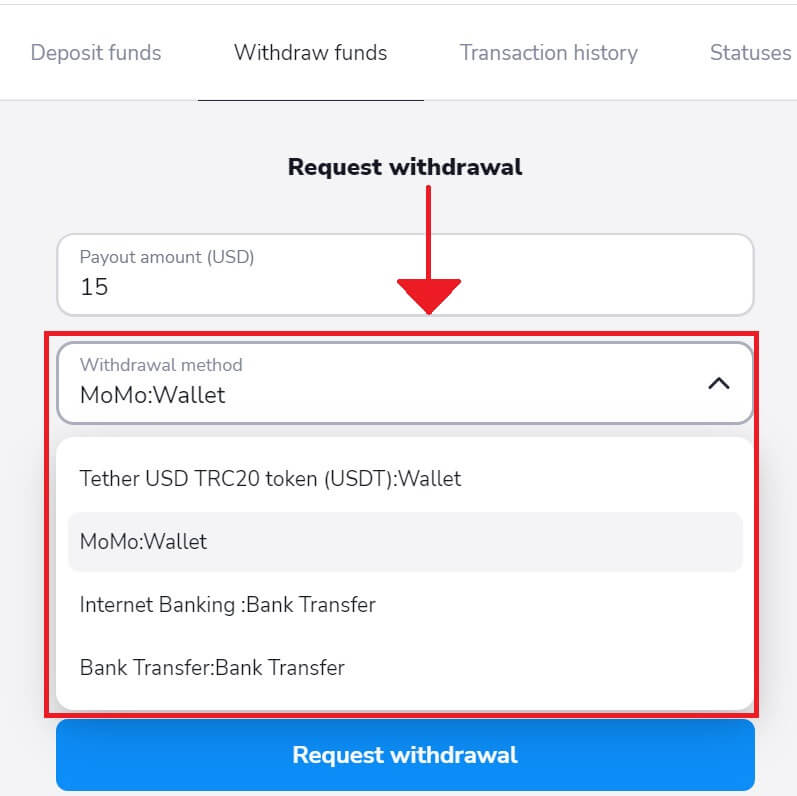
Step 5: Choose the Withdrawal Amount
Enter the desired amount to take money out of your Stockity account. Make sure the amount stays within your available balance and takes into account any potential fees associated with the withdrawal type.
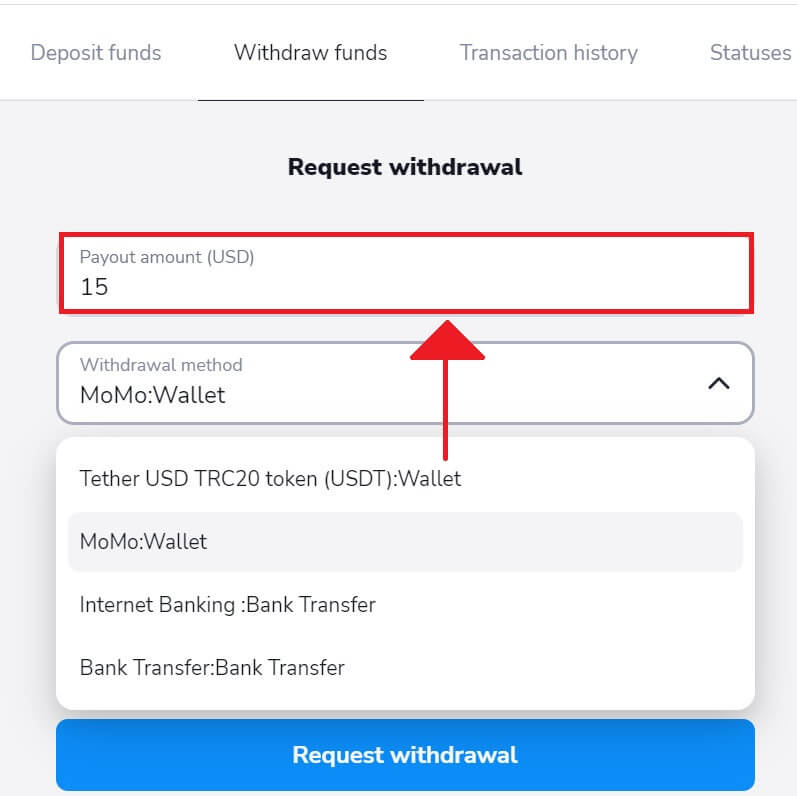
Step 6: Enter the Account owner and Wallet number to receive funds
Copy your information account on the Momo app and input the requested withdrawal on Stockity to obtain money. Then, click "Request withdrawal".
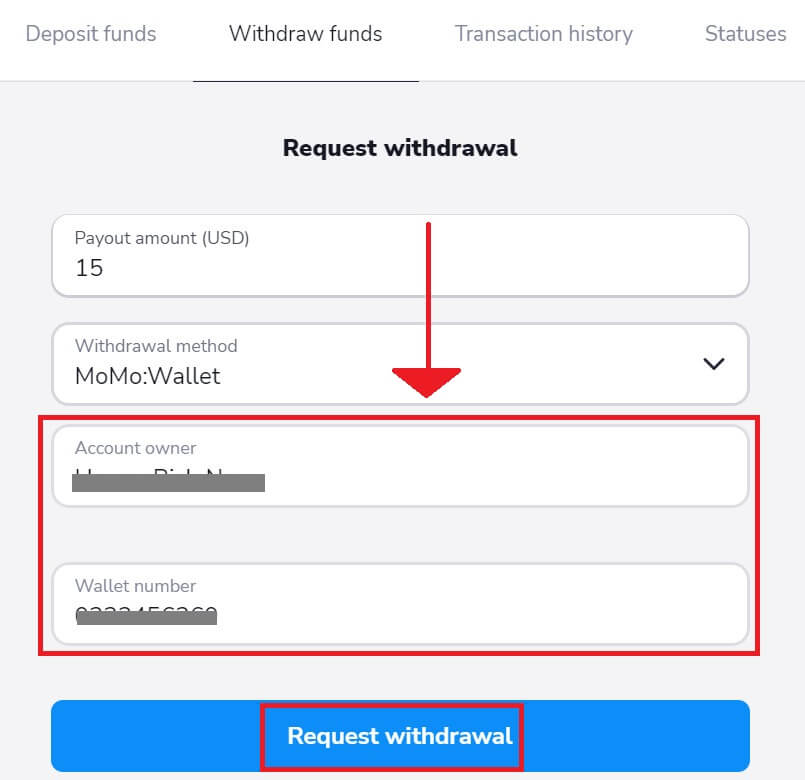
Step 7: Check the Status of Withdrawal
After submitting your withdrawal request, monitor your account for updates on its status. When your withdrawal is processed, approved, or completed, Stockity will notify you or provide an update.
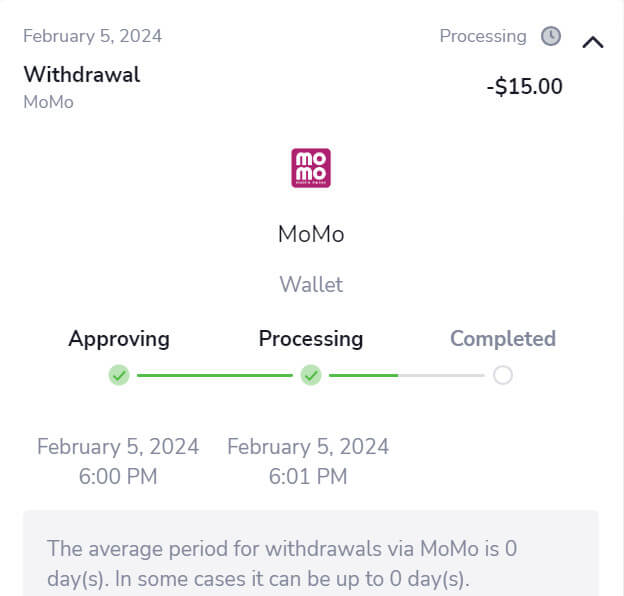
Withdraw via Crypto (BTC, ETH, BNB, ADA, LTC, USDT) on Stockity
Step 1: Sign in to your Stockity account.To access your Stockity account and start the withdrawal process, enter your password and registered email address. Make sure you are using the Stockity website to protect your account.
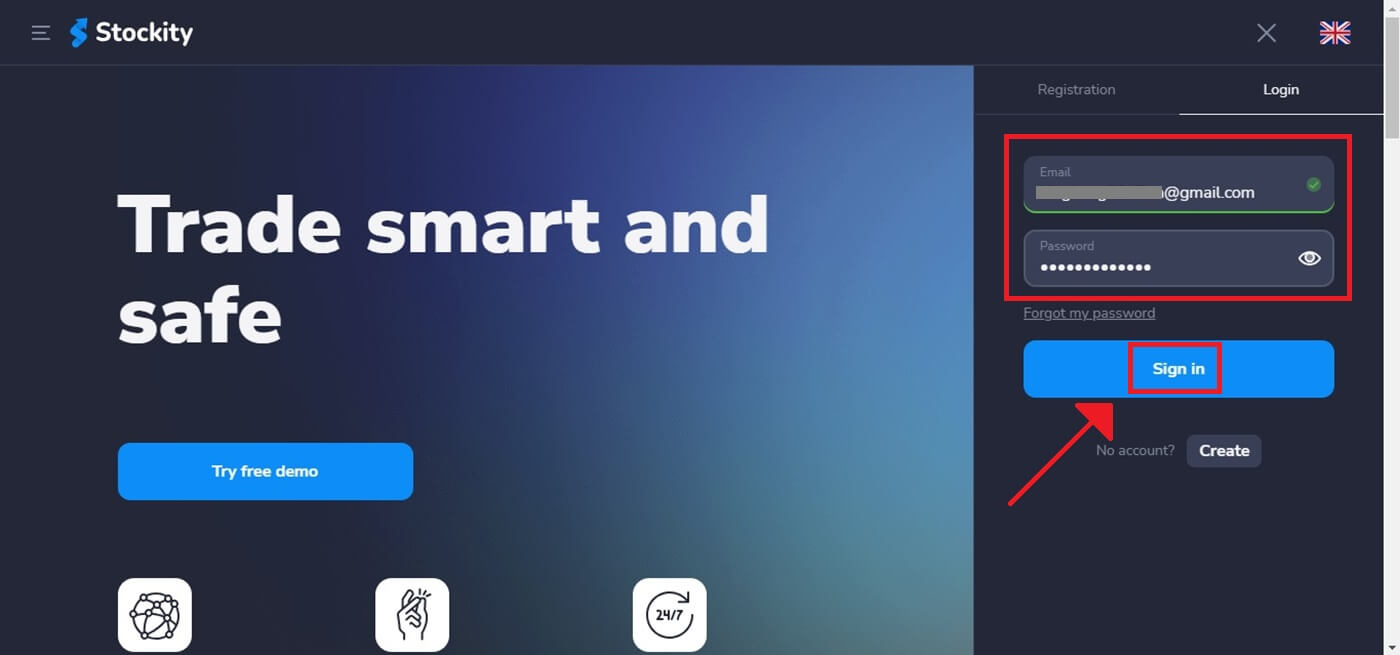
Step 2: Access Your Account’s Dashboard
After logging in, go to your account dashboard. After logging in, this is usually your main landing page, and it displays an overview of all the financial activities connected to your account.
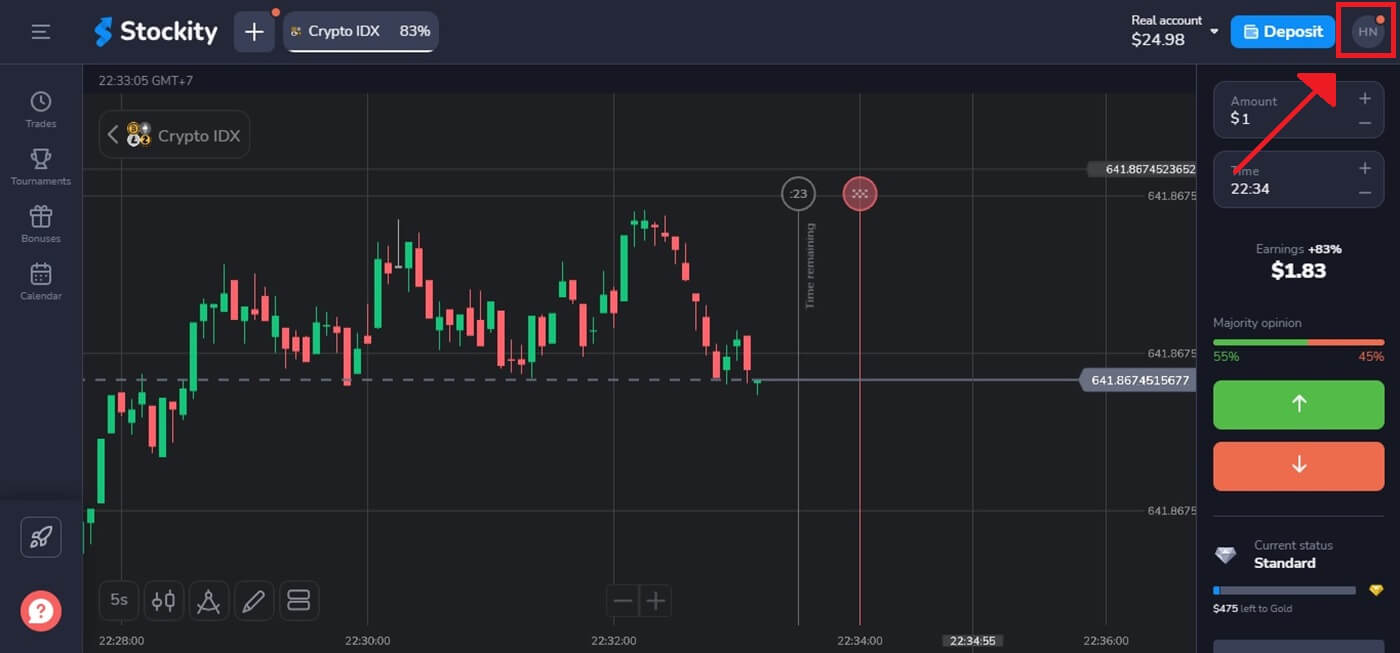
Step 3: Verify Your Identity
Security is a top priority for Stockity. You may be required to present identification to process a withdrawal. This may mean providing additional information, answering security questions, or completing a multi-factor authentication process.
Step 4: Go to the section on withdrawals
Click on your profile picture in the top right corner of the screen and choose the “Cashier” tab in the menu. Then click the “Withdraw funds” tab.
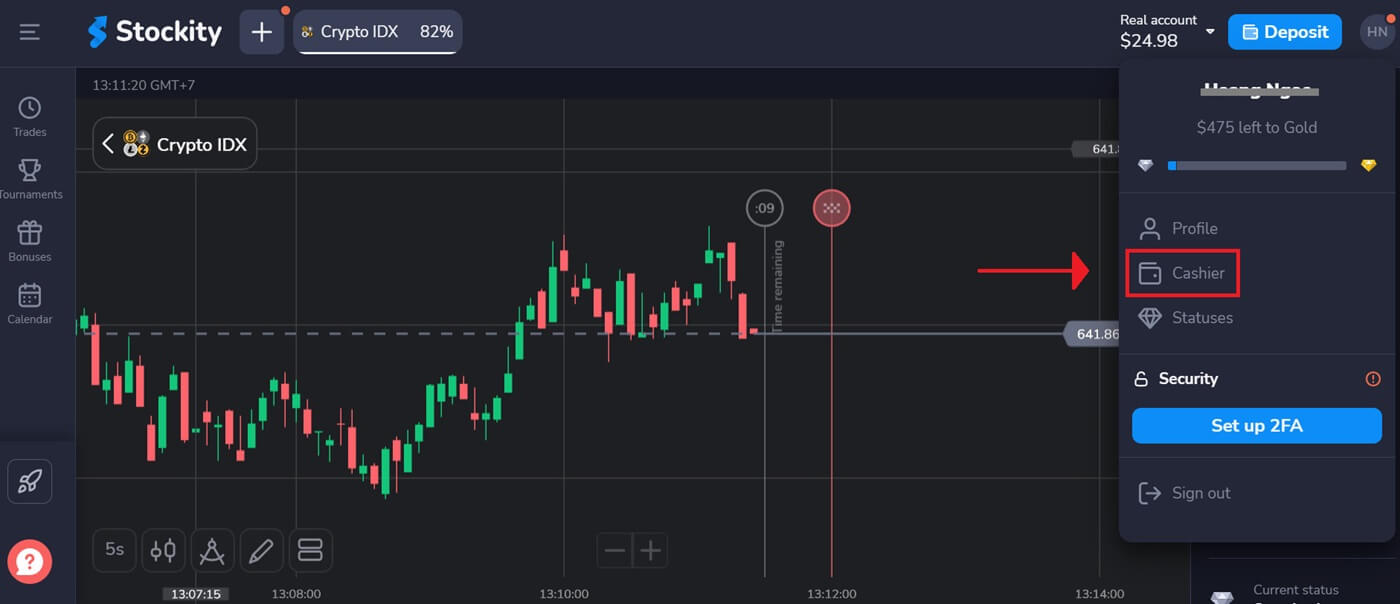
Step 5: Choose the Withdrawal Amount
Enter the desired amount to take money out of your Stockity account. Make sure the amount stays within your available balance and takes into account any potential fees associated with the withdrawal type.
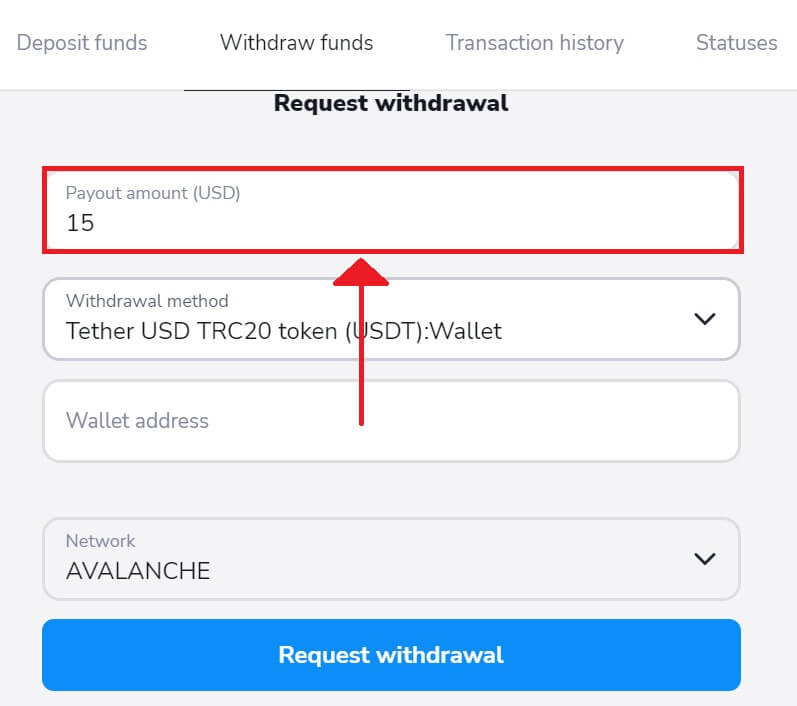
Step 6: Choose the Withdrawal Method
Typically, Stockity offers several withdrawal choices. Choose the option that works best for you, then click to proceed.
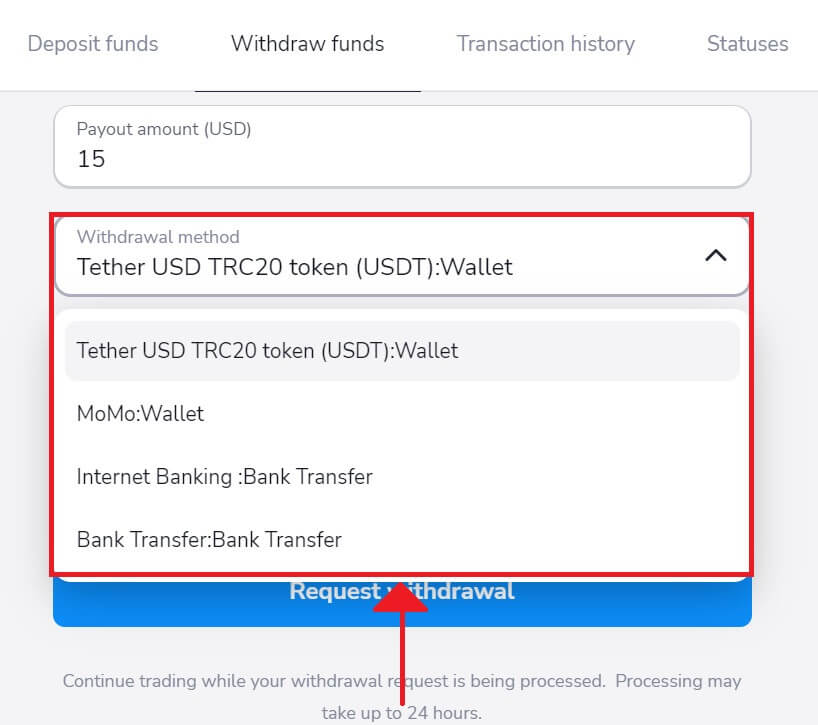
Step 7: Enter the wallet address and choose Network to receive funds
Copy your deposit address from the external app and input that address to retrieve the money.
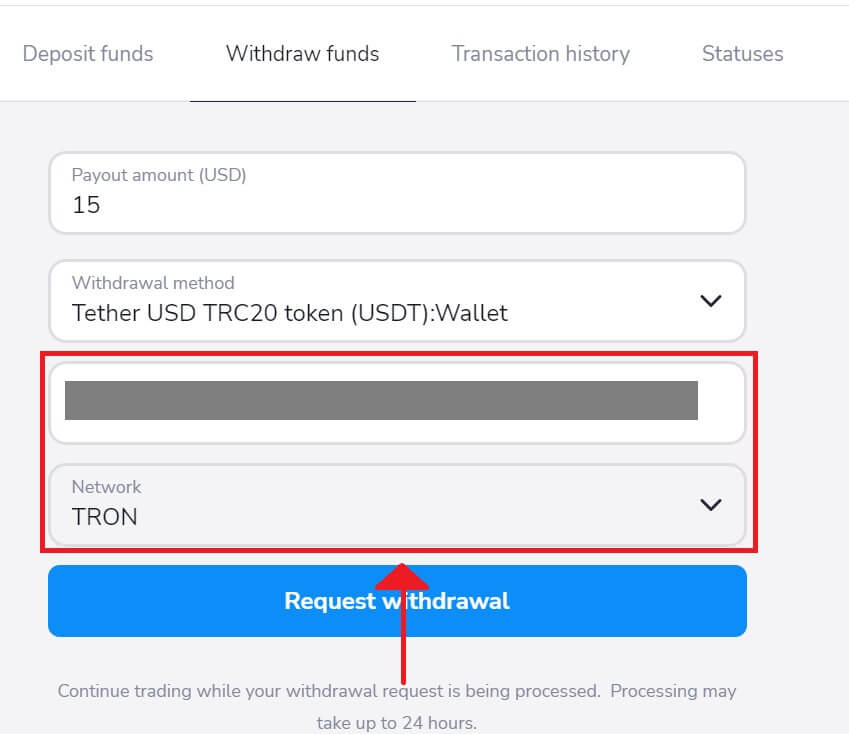
Step 8: Monitor Withdrawal Status
After submitting your withdrawal request, keep an eye on your account to learn more about its status. Stockity will notify you or provide updates regarding the processing, approval, or completion of your withdrawal.
Attention: It usually takes payment providers up to 1 hour to credit funds to your e-wallet. In rare cases, this period may be extended to 7 business days due to national holidays, your payment provider’s policy, etc.
Withdraw via Internet Banking on Stockity
Step 1: Access Your Account’s Dashboard
After logging in, navigate to your account dashboard. After logging in, this is usually your main landing page, which gives a summary of all the financial transactions associated with your account.
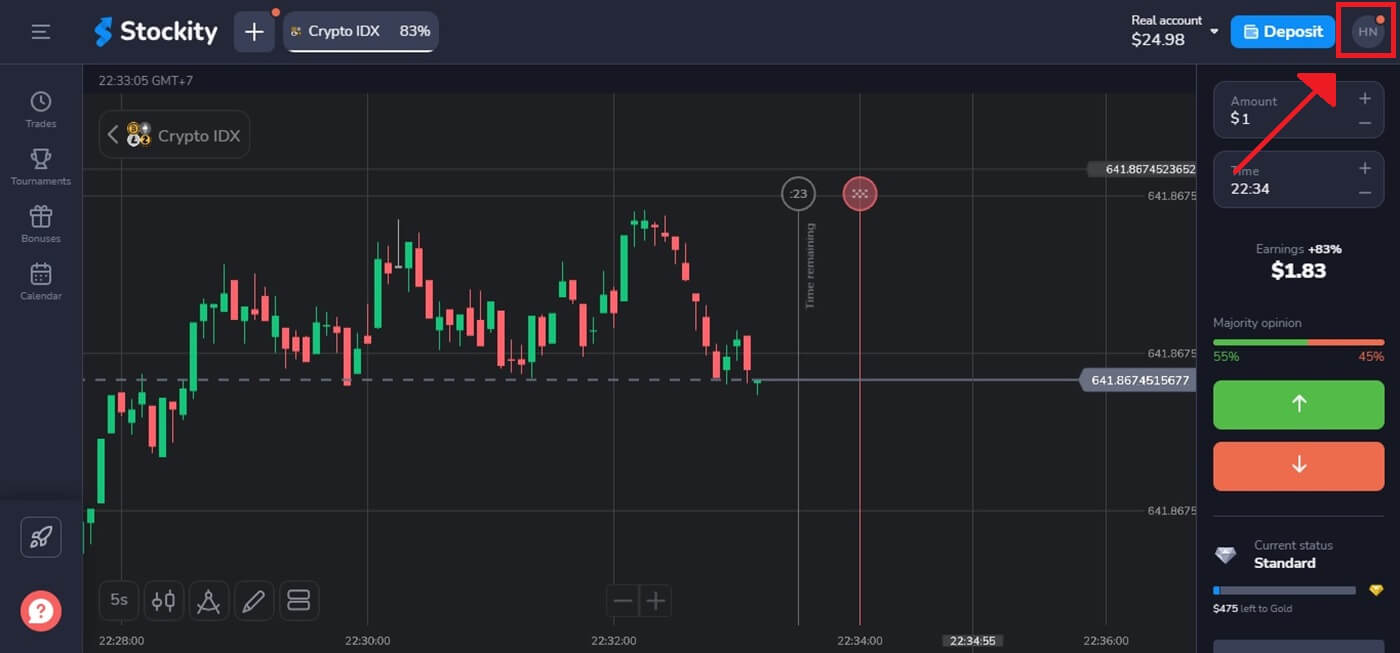
Step 2: Verify Your Identity
Security is Stockity’s primary priority. To process a withdrawal, you may need to produce identification. This could include supplying more information, answering security questions, or completing a multi-factor authentication process.
Step 3: Go to the section on withdrawals
Click on your profile picture in the top right corner of the screen and choose the “Cashier” tab in the menu. Then click the “Withdraw funds” tab.
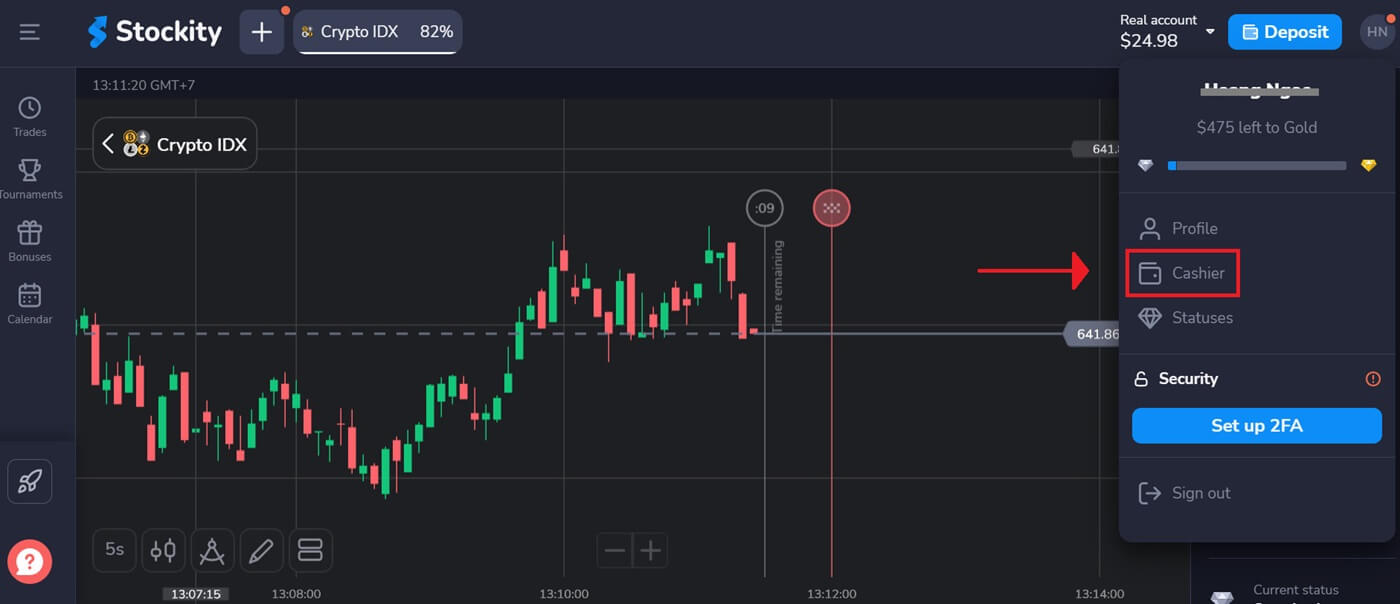
Step 4: Choose the Withdrawal Amount
Enter the desired amount to take money out of your Stockity account. Make sure the amount stays within your available balance and takes into account any potential fees associated with the withdrawal type.
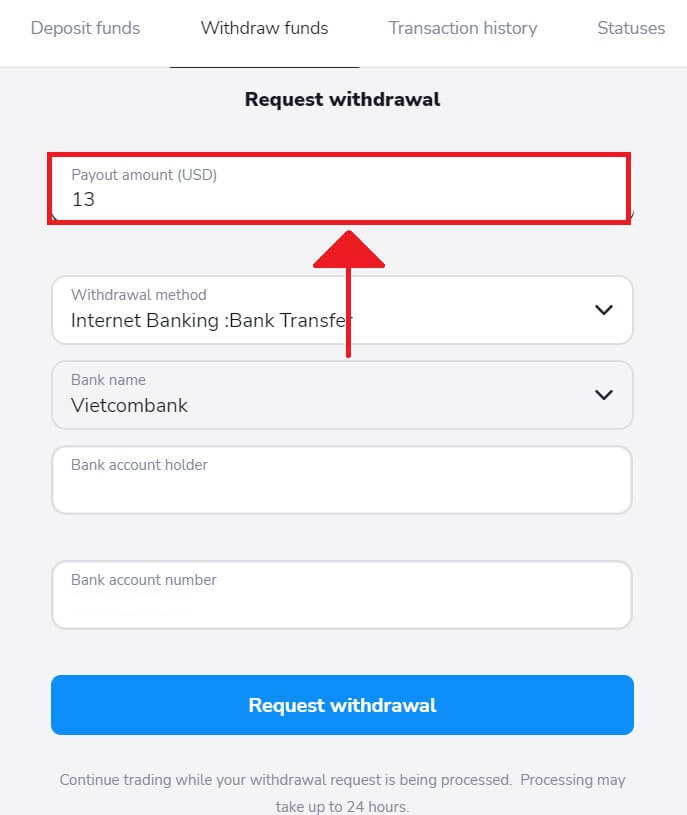
Step 5: Choose the Withdrawal Method
In addition to the cryptocurrency withdrawal method, you have the option of using another one. If something goes wrong, you can easily switch your withdrawal method. Here, we select to withdraw money using Internet Banking.
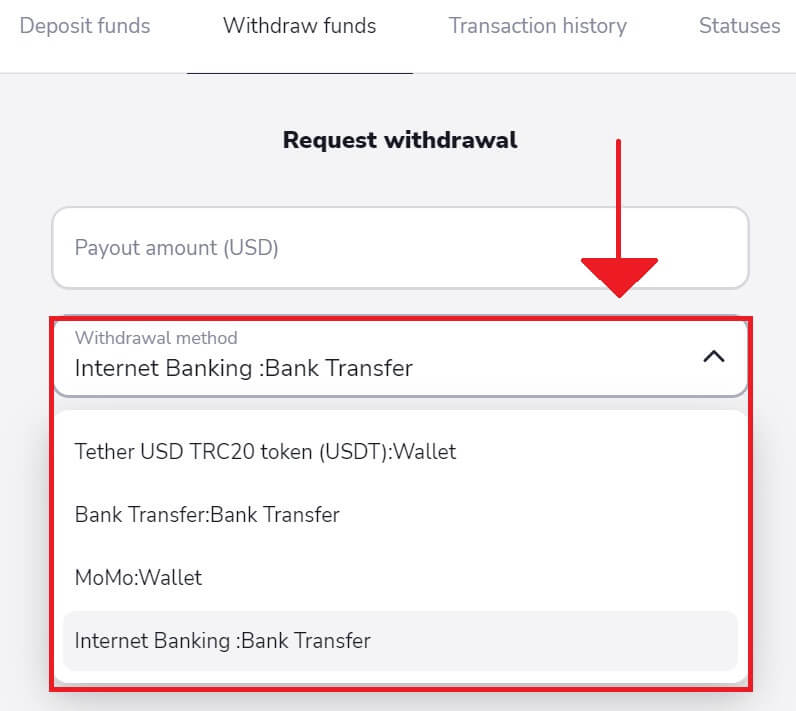
Step 6: Choose your Bank Name, and enter the Bank account holder and Bank account number to receive funds
Copy your information account on the Internet Banking app and input the requested withdrawal on Stockity to obtain money. Then, click "Request withdrawal".
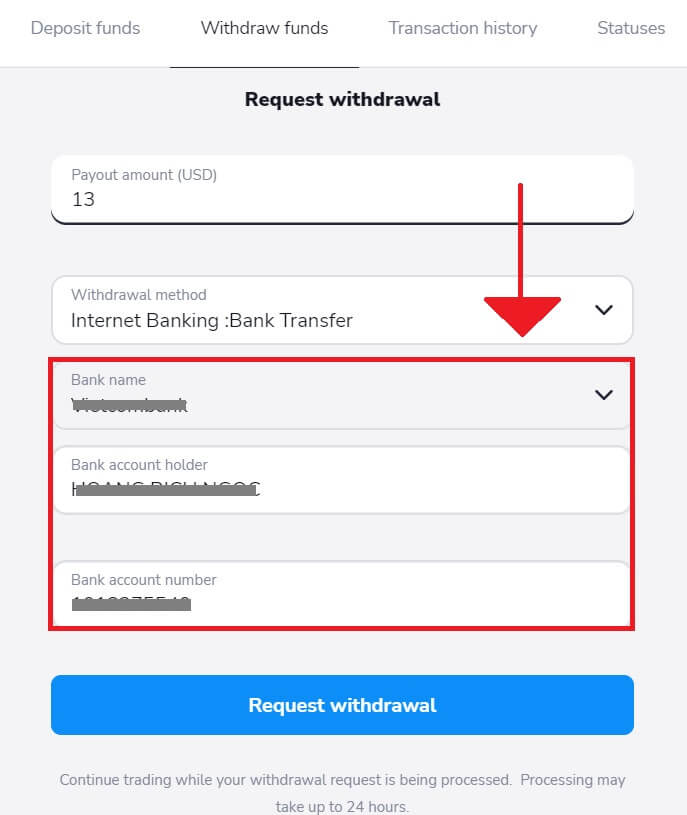
Step 7: Check the Status of Withdrawal
After submitting your withdrawal request, monitor your account for updates on its status. When your withdrawal is processed, approved, or completed, Stockity will notify you or provide an update.

How long does it take to process the withdrawal on Stockity?
The procedure of initiating a withdrawal of funds involves three steps:
-
After we authorize your withdrawal request, the payment service provider receives it.
-
The withdrawal is subsequently processed by the payment service provider.
-
Finally, you receive the money.
Note: Payment service providers may take anywhere from a few minutes up to three business days to deposit the funds into your account. Occasionally, due to circumstances such as public holidays, the payment provider’s policies, and so on, it can take up to a week.
Approval time
A withdrawal request is tagged as "Approving" or "Pending" (in some mobile app versions) after it is submitted. We make every effort to grant withdrawal requests as soon as possible. The "Transaction History" section will tell you how long this process will take, based on your status.
1. Select the "Cashier" tab from the menu by clicking on your profile image in the upper right corner of the screen. Next, select the tab labeled "Transaction history".Users of mobile apps should select the "Balance" area by opening the left-side menu.
2. Click on your withdrawal. The approval period for your transaction will be indicated.
If your withdrawal request is taking longer than usual to get approved, please reach out to us by clicking on the "Waiting for more than N days?" link (or the "Contact support" button for those using the mobile app). We will strive to resolve the issue and expedite the process.
Processing duration
Once your transaction has been approved by us, it’s passed onto the payment provider for further processing and is marked as "Processing" or "Approved" in some versions of the mobile app.
Every payment provider has its own unique processing duration. To get details about the average processing time (which applies in most cases) and the maximum processing time (applicable in a few cases), click on your deposit in the "Transaction History" section.
Minimum withdrawal on Stockity
Before initiating any cash withdrawals from your brokerage account, you must consider the minimum withdrawal requirement. Certain brokers impose restrictions that prevent traders from withdrawing less than this minimal amount.
The minimum withdrawal limit is set at $10/€10 or an equivalent amount in your account currency.
Maximum withdrawal on Stockity
As for the maximum withdrawal amounts:
-
Per day: You can withdraw up to $3,000/€3,000, or an equivalent amount in your account currency.
-
Per week: The maximum withdrawal limit is $10,000/€10,000, or an equivalent amount in your account currency.
-
Per month: You can withdraw a maximum of $40,000/€40,000, or an equivalent amount in your account currency.
Please note that these limits may slightly differ based on specific payment providers in certain cases.
Frequently Asked Questions
What are the options for withdrawing funds?
You can withdraw with the same method you used for topping up your account. The list of the available options may be found in the "Withdraw funds" section on the platform.
Is it possible to withdraw in my local currency?
Upon registration, you establish your account’s currency, which can either be the dollar ($), euro (€), or your native country’s currency. Your trading activities, deposits, and withdrawals will all be conducted in this chosen currency.
If the currency of your selected payment method is different from the currency of your Stockity account, your funds will be automatically converted. The exchange rate for this conversion is determined by the current market rate.
What document should I provide for withdrawal?
You must successfully finish the account verification process before you may withdraw money.
After completing the necessary document upload, you will have to wait for our experts to review the materials.
Are there any charges or fees for withdrawing funds?
Normally, we do not impose any fees or commissions for withdrawals.
However, in exceptional circumstances, payment service providers may apply a conversion commission if your Stockity account and payment method use different currencies. This commission is covered by Stockity and will be automatically refunded to your account.
Please be aware that if you deposit funds and subsequently choose to withdraw them without engaging in any trading activity, there is a possibility of incurring a 10% commission.
In conclusion: Getting Around Stockity Securely Simple Login and Safe Fund Withdrawal
Logging in and out of your Stockity account is simple, allowing you to take advantage of the platform’s features and manage your finances efficiently. If you can master these processes, you will be able to fully leverage Stockity’s capabilities and confidently pursue your professional objectives.